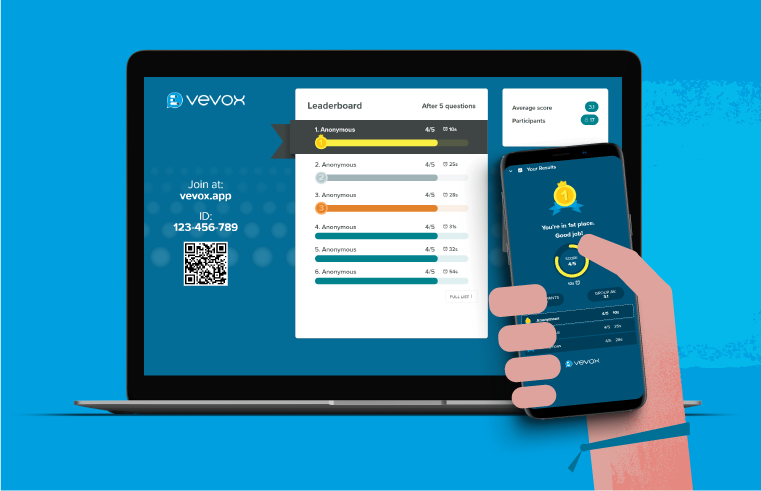All of these tips are very useful to our Vevox users and made the top 10 countdown, but what made the number 1 tip? Well, I suppose you'll just have to read on...
10. The Meeting ID
9. Host Messages and Info Screen
The Info Screen and host messages are a great way to encourage people to join in, send in their messages and questions, but to also respond to polls. Remind your participants to contribute and how to do so with a message on the Info Screen, for example 'Please go to the message board to take part in the discussion'. If you send a host message at the start of your session (and during) with details on how to participate, this will help give people an extra nudge to send in their feedback or comments.
8. Bookmark Your Login Page
This might be an obvious tip, but a very useful one that will help save you time, especially if you're just getting started with Vevox. When setting up your Vevox account you will need to take note of your unique weblink to your account (eg. https://xxxxxxxx/vevox.com/login). It's very easy to forget login details or to lose a link, so to save time by not needing to look through old emails, make sure to open your unique weblink and bookmark it by using the star icon or bookmark tag in your browser. More information on how to bookmark pages. To simplify things, our development team are working on a new 'single login page' feature. As this progresses we'll keep you updated... watch this space! **Login page can now be found here and you can now change your password or sort any login issues here**.
7. Projector Display
6. Use a Checklist
5. Instruction Slide
This tip is related to the Meeting ID tip, it's really important to clearly communicate how the participants can access the app and to have clear visual instructions. This could be a slide that you use at the beginning of your session to introduce the app and provide some basic instructions. Some of our customers even send these instructions in advance of the session itself. This will enable you to make sure your participants are all accessing the app to maxmize participation. You can also use the built-in instruction slide which is automatically generated in the Vevox PowerPoint® add-in when you select the instruction slide option.
4. Vevox YouTube Channel
It was not a surprise to us that the Vevox YouTube channel was in the top half of the tips leader board. We have often been told by our customers that they find the video resources that we have on our YouTube channel invaluable. We have created 'how to' tutorials, videos explaining Vevox features and included different playlists of webinars that give hints and tips for using Vevox.
To receive these useful Vevox video updates, subscribe to our YouTube channel here.
3. Use Text in the Info Screen Image
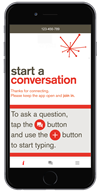
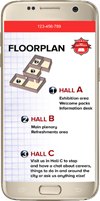
2. Include a Weblink to Join the meeting on Every Slide
One of the great things about the Web App for Vevox is that you can append the 9-digit Meeting ID at the end of the URL to jump people straight into your session, so they can access the app and participate immediately. This means that any latecomers or those that choose not to participate initially have the information they need to join in at a later stage. To drive home the importance of participation in polls you could create a slide containing only the web link and show this before using any polling slides. This can act as a reminder that they will soon be asked to take part in a poll. You could even add some text like “get ready to vote” to further encourage participation.
1. Pause Points

PowerPoint® is a registered trademark of Microsoft Corporation in the United States and/or other countries
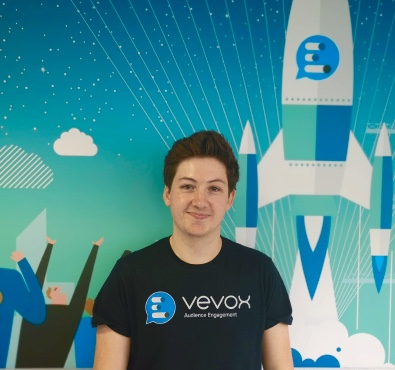

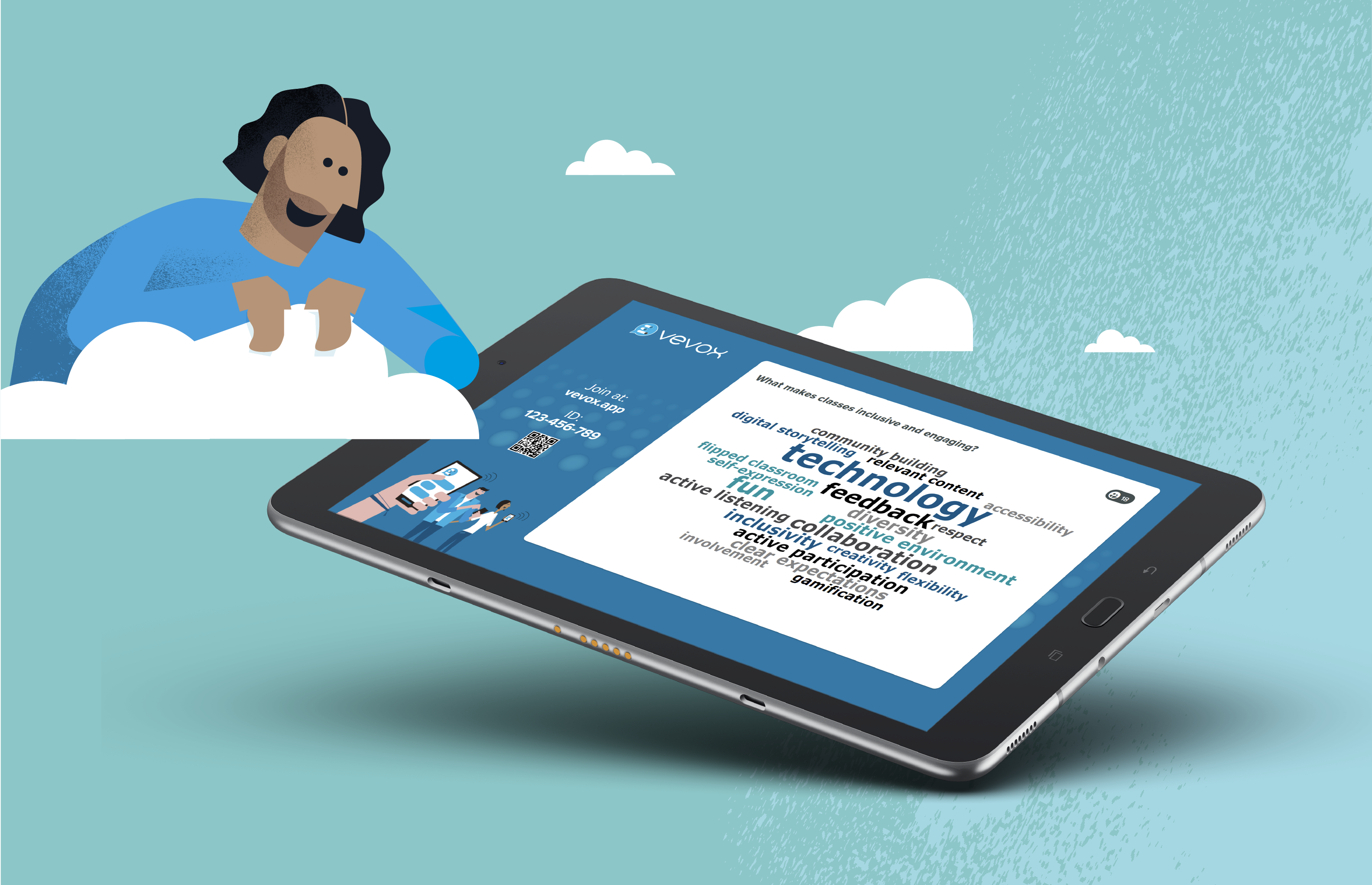
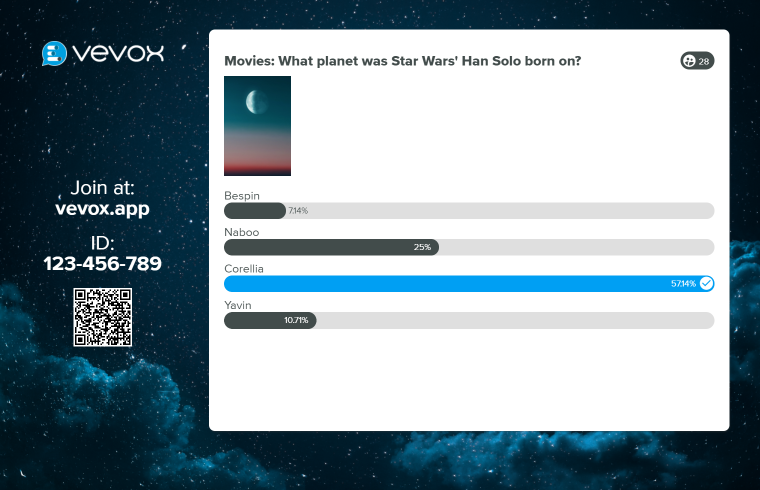.png)