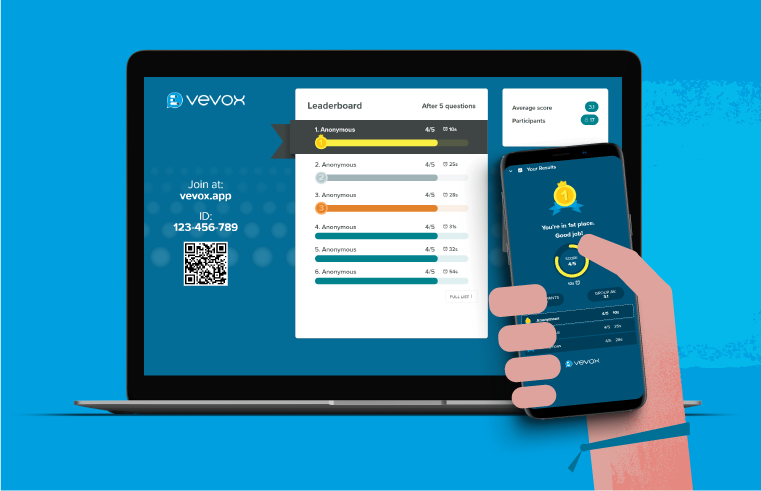Live polling apps have become an essential tool for presenters using PowerPoint for their presentations due to their positive impact in increasing audience engagement and creating a two-way conversation. As we all know, audience engagement is crucial in presentations – ‘there’s no excuses for ‘Death by PowerPoint anymore’.
However, when it comes down to it, most people want to find a live polling solution that is seamless, simple and is reliable to use for their presentations. Vevox’s PowerPoint polling add-in is the number-one solution for voting in presentations – Just read what our customers have to say about it…
Deciding to use PowerPoint polling is just the first step, but equally as important as choosing the right polling tool is making sure you’re doing it right. In this article, we will share 5 essential tips and tricks for mastering polls in PowerPoint like a pro!
1. Polling types
There are various options to go for when running a poll in PowerPoint, from multiple choice, star rating, word clouds polls and more. Therefore, it’s important to decide what you want to achieve with your poll and what type of feedback/visual display you need to see. This short list might give you some inspiration of how different live poll types can be used:
Word cloud polls are useful for gauging the reaction of an audience and summarizing a question or topic in one word. Read more on word clouds here.
Star rating polls can give you a quick insight into an audience opinion. If you want to see what people think of your presentation, content or anything else then this rating question can help you to see this feedback instantly! Also great for getting statistics as you can get an average rating result from running this type of poll.
Multiple choice polls are another poll type that allows any presenter to gain live feedback and to measure audience understanding. This live poll is also useful for testing knowledge and running quiz-style questions.
Before and after polls can be used to measure audience understanding and the shift in knowledge retention during a session.
Picture polls are a nice way to make your session more interactive and fun. You can also use picture polls to display information such as audience demographic.
2. Polling instructions
It is important that you encourage your participants to use your preferred voting solution in your session and to explain the benefits to them. Adoption rates can be hugely improved if you or the presenter communicate joining and participation instructions clearly. An easy way to get everyone on board from the get-go is to run an icebreaker poll. This way everyone can get use to the polling app and can feel comfortable that they are ready to participate at any given point.
We encourage our customers to make sure that any joining instructions are clearly displayed on all introductory or ‘holding’ PowerPoint slides as well as any promotional material. It’s also important that these instructions are visible to participants before and throughout the whole presentation. One of our top tips is to include the web app link (with the meeting ID) on all presentation slides in the footer so everyone can participate in voting and Q&A straight away, should they join the session at a later point once you have given your instructional talk. You can read more of our instruction tips here.
3. Poll timing
When running a poll, it’s crucial to give your participants some time to think about the question and to vote. Give your audience some warning when you’re about to conduct the poll and open it straight away so you allow more time for them to think. Prepare your audience for when you might be closing off the poll by giving a sensible time limit and communicate this verbally.
Vevox also allows participants to minimize a poll on their own device, allowing them to send in their questions or ideas into the Q&A board, maximizing engagement and interaction. This gives you peace of mind knowing that any ‘quick voters’ can still engage with your session via the Q&A feature while waiting for others to vote. Vevox also offers countdown clocks which automatically close polls after a period of time that the presenter can set. Be mindful and allow enough time for people to vote but equally don’t allow time to drag on.
With Vevox’s PowerPoint polling you can also tell how many votes you have received by looking at the vote-count in all polling slides. A great way for gauging participation rates and deciding when to close off the poll or give verbal encouragement if there are stragglers.
4. Tactical and Ad-hoc polling
Utilizing polls to break up your presentation content is an effective method to increase audience engagement. Maintaining audience focus is crucial as the average adult attention span is only 10 minutes long! Scheduling polling at specific points allows you to keep this engagement up throughout the session and to maintain an interactive two-way dialogue and keep a steady flow.
Adhoc polling is a great way to adapt your presentation content to your live audience Q&A or to steer the discussion to a new topic. Polling in PowerPoint is so simple with Vevox that creating polls on the fly is straight-forward. Knowing that you can run ad-hoc polls with ease takes some of the pressure off and gives you extra confidence that you will smash your presentation! *Mic Drop*
5. Poll designs
I recently asked the Head of Customer Success at Vevox for one of his top PowerPoint polling tips and his answer was “slide design”. We all know PowerPoint presentation designs are crucial for so many reasons and we’ve all experienced a presenter reading word for word from a slide – we’re begging you, don’t be that presenter!
In our experience, PowerPoint polling is most effective when a polling slide is kept simple and free of other distractions. If you’re adding images to your slides or even using picture polling, it’s important to check your spacing. With Vevox you can simulate polling to test whether the polls will be covered by any additional text or images you have added in. It’s worth checking this so you know your polls will display nice and clearly to your audience – don’t go hiding those lovely poll results!
Another useful tip is to make sure that each poll slide is consistent with your branded colours and any PowerPoint properties (images/text etc.) are aligned properly. Asking one or two colleagues to proof your slides can help to overcome this issue - you don’t want the branding police to be hunting you down after your presentation! You can find more of our PowerPoint design tips in our webinar recording.
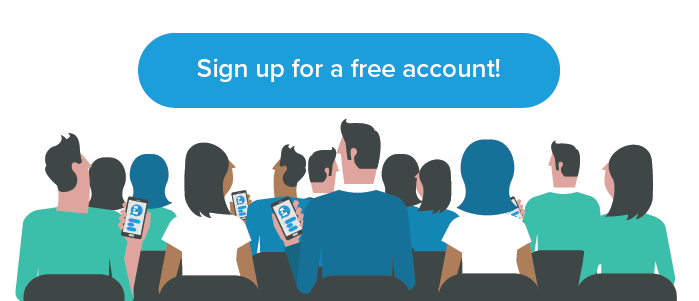
Download our PowerPoint polling add-in and sign up to Vevox to put these tips in to practice – go ahead and impress your next audience with your new-found magical PowerPoint skills!
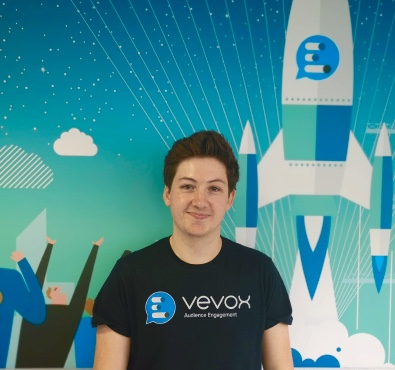
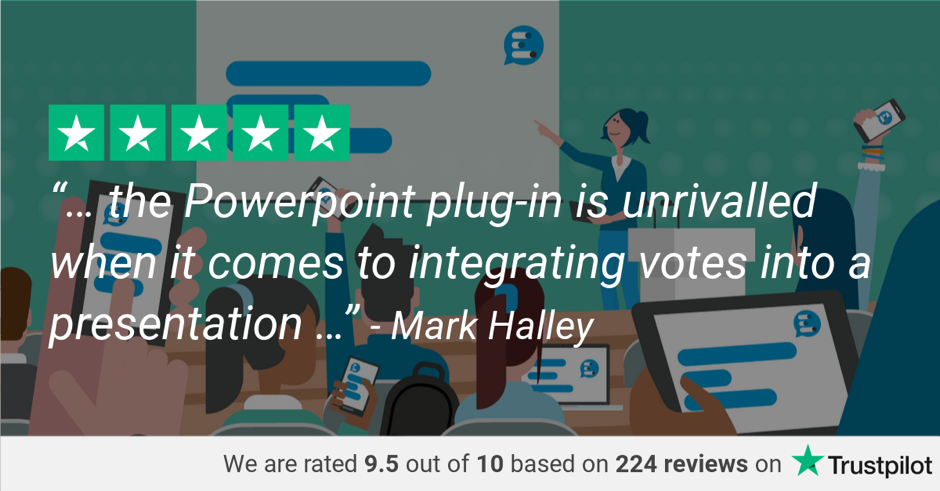
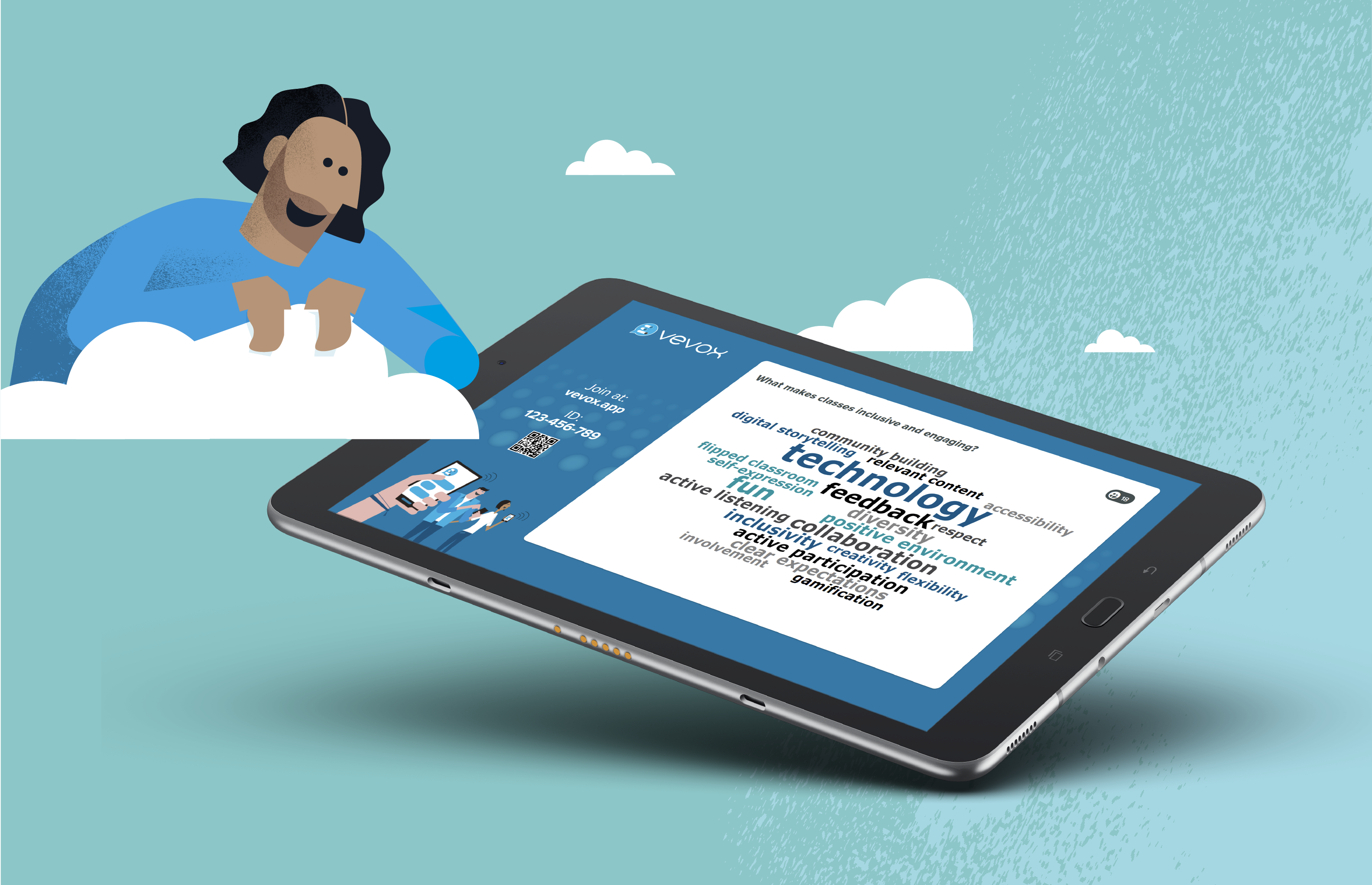
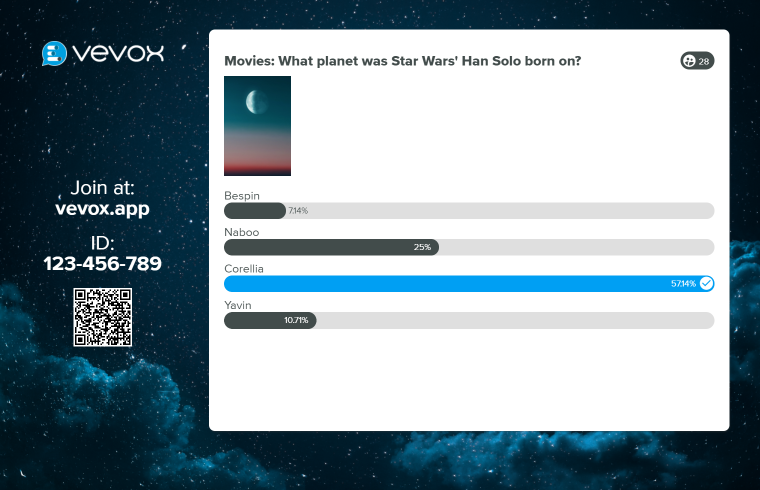.png)