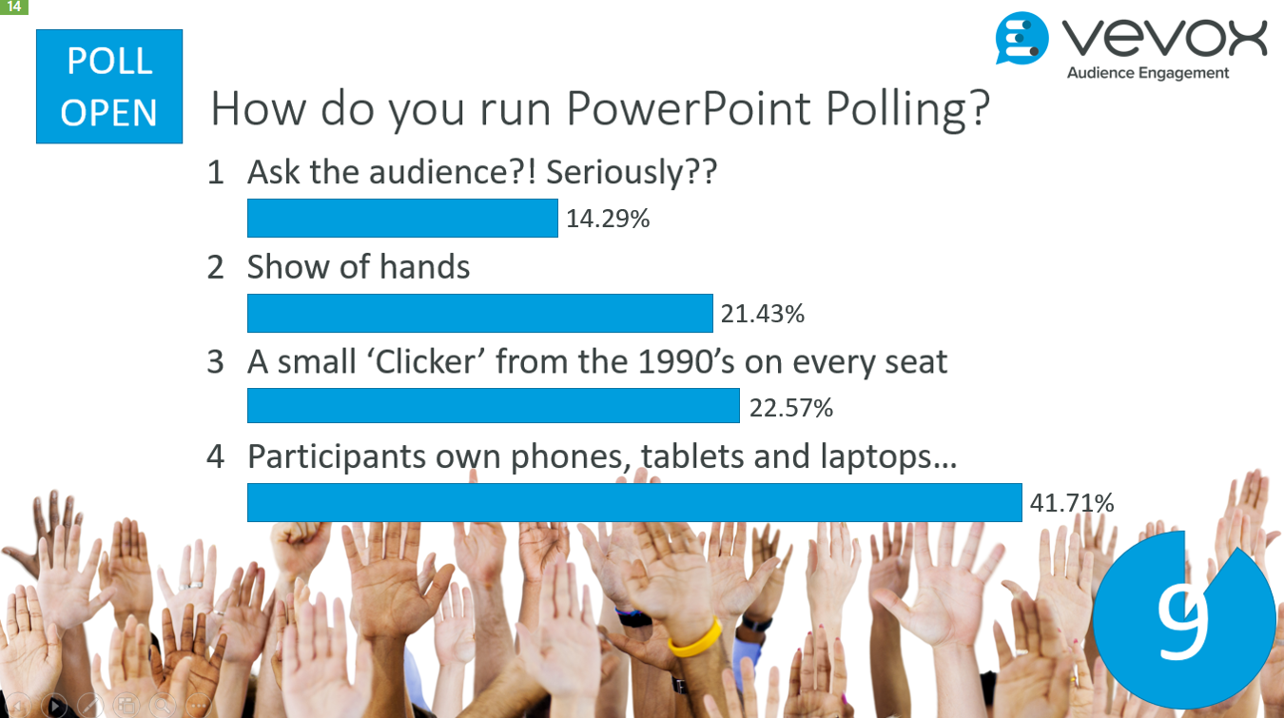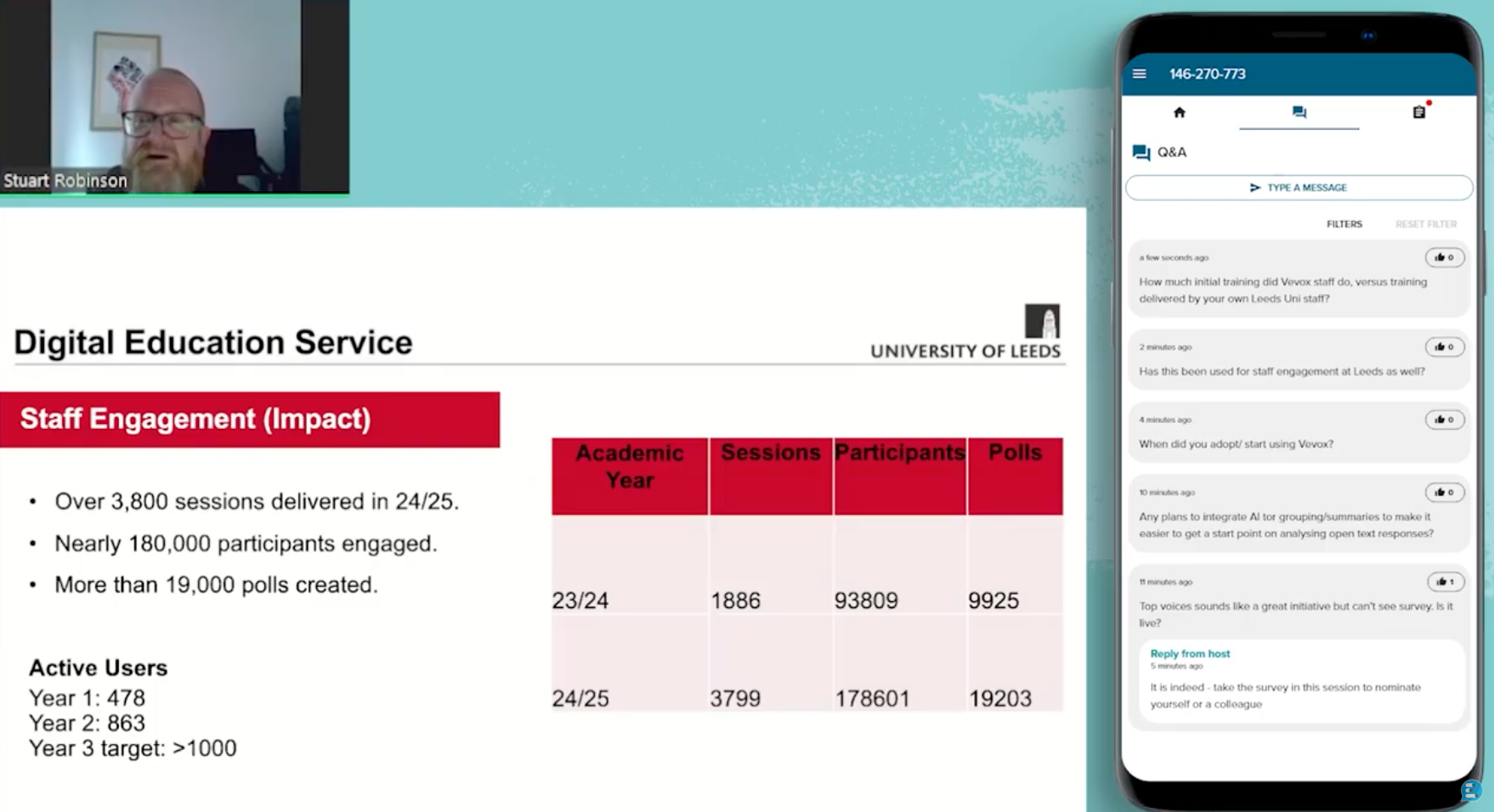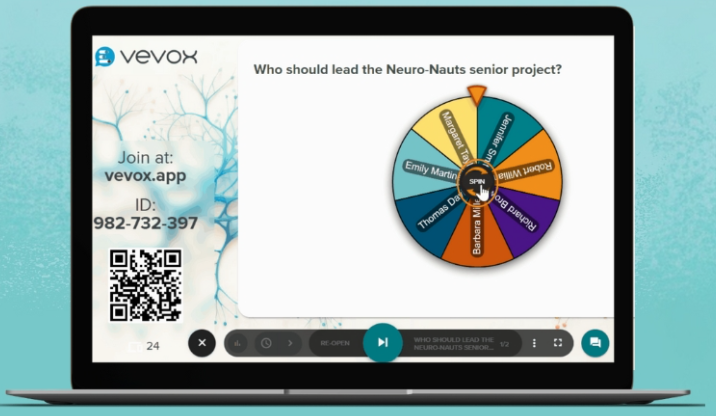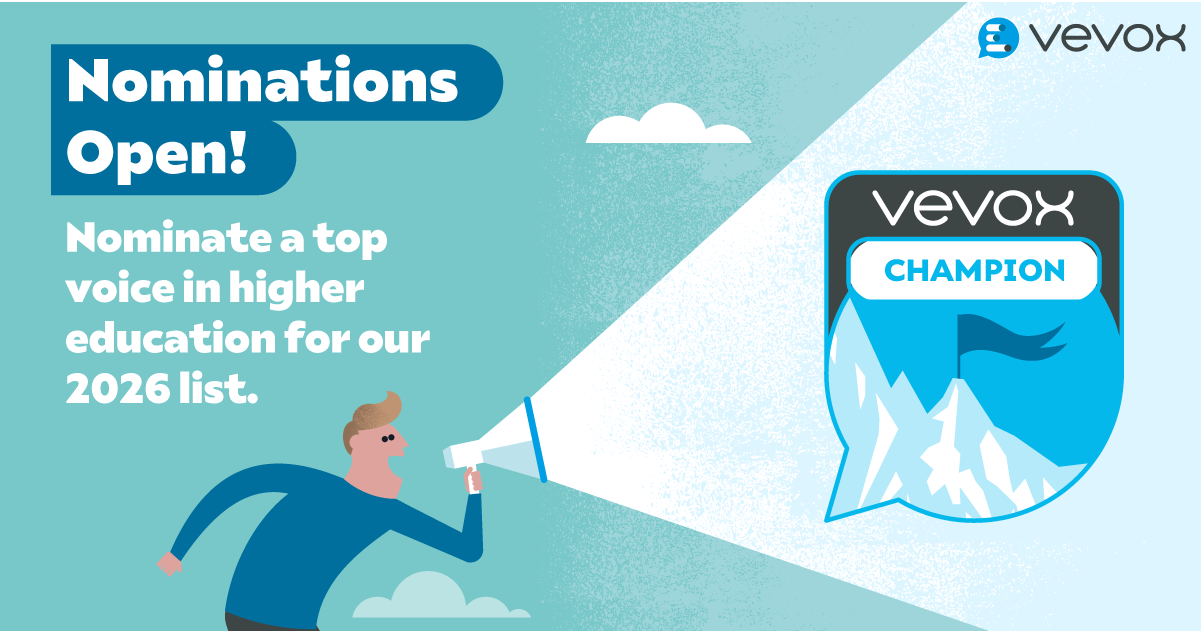PowerPoint polling apps allow anyone to run more engaging, inclusive online presentations and classes in an instant. Here we share our tips collected from clients and colleagues over the years to ensure your PowerPoint polling session not only goes without a hitch, but has you looking a cut above the rest!
1. Be prepared…
For many of us presentations are a stressful situation! Being well prepared is one of the most effective ways of removing the pressure. These three steps will make all the difference:
Use a checklist:
In the moment, important details can be forgotten, PowerPoint polling pros use a checklist so that nothing is left to chance, from packing the right equipment, to switching off any notifications that might appear on their laptops when presenting.
Rehearse:
Rehearsing builds confidence and makes you less reliant on the slides, letting you focus on engaging with your audience. Think about how you might comment on the poll responses, and be prepared for any outcome!
Test:
Check your slides are displaying on the big screen and that polls are running correctly. A test poll before your audience arrives provides an essential all systems check and peace of mind… It’s much easier fixing issues and fine tuning without multiple pairs of eyes on you!!
2. Introduce the Polling app
Polling apps are super simple to use, but for maximum adoption and engagement there’s huge value in taking a minute to introduce them properly. Outline first WHY you are using it, then explain HOW to use it with clear on-screen instructions to demonstrate how easy it is.
3. Don’t expect everyone to join straight away
This is one of THE most important tips we can offer. Once the introduction slide and instructions are gone its vital that the joining instructions are available for those that didn’t log in at the start. The easiest way to do this is to include them on EVERY slide in your presentation, using ‘PowerPoint’s ‘Slide master’. An alternative is to leave printed instructions on seats or place instructional banners next to the presentation screen.
4. Ask an ice breaker
Asking a topical or relatable question at the start of the presentation creates the connection between presenter and audience and demonstrates how the PowerPoint Polling works. Multi-choice and Word cloud questions are particularly effective here. Download some free ready made ice breakers here.

5. Mix it up
From star ratings to open text word clouds, there are a variety of polling types available to keep things interesting and ensure you’re collecting meaningful data that you can use and share. All are very easy to set up, so experiment and play.
6. Jump around!
PowerPoint has some simple, yet very effective keyboard short cuts to allow you to take the focus off the screen, jump to a supporting slide or run an ad-hoc audience vote WITHOUT needing to exit ‘slide show’.
Whilst in 'slide show' simply…
- Hit ‘B’- to turn the screen black
- Hit ‘W’- to turn the screen white
- (Press the same keys again to return to the presentation)
- Enter the slide number you wish to display and hit ‘Enter’ to ‘jump’ to a slide. Great for ad hoc polls or hidden slides!
7. Timing
Slow down… Step though your presentation steadily to avoid jumping through animations or running and closing a poll prematurely. It’s simple to rectify if you do, but better to avoid the situation in the first place. Also give your audience as much time to respond as possible. When you get to a poll slide open the poll for responses immediately; This improves presentation flow and reduces time pressure as polling happens whilst you talk about the slide. The on screen vote counter shows you how many votes have been received so that you can either encourage more responses, or feel comfortable closing the poll.
8. Make it competitive
There ARE occasions where you might want to apply a little pressure to your audience. Adding in a countdown timer and even some supporting audio can provide a competitive quiz feel that really engages audiences and encourages them to connect with the subject matter. Adding a correct answer animation also adds to the overall effect!
9. Have a backup laptop
PowerPoint polling is designed to be run on one laptop, but for larger or high-profile events, as with any equipment a backup laptop is a great insurance policy. The backup serves two purposes. In case of any technical issues with the main laptop it can instantly take over all polling duties. It also offers a second screen to review any incoming questions from the polling apps Q&A feature, or to view the PowerPoint presentation in slide sorter with its slide numbers and notes. Talk to your AV provider or the Vevox team about how best to set this up.
10. Put the audience in the driving seat
Just like ‘choose your own adventure’ books or the recent Black Mirror movie ‘Bandersnatch’, polling can allow the audience to decide the next slide in your presentation. Simply add hyperlinks to question response options for a compelling and dynamic presentation!
11. Be prepared… to be spontaneous!
Unplanned polls are commonly called for once people see the PowerPoint polling in action. Being ready to offer them in a split-second is a fast track to legend status! Whilst you could drop out of slide show mode and quickly write a polling question, its far better to have some stock ones ready at the end of your presentation which you can simply ‘jump to’ using the keyboard shortcut in tip 6.
12. In the moment analysis
Analyzing your data without breaking the flow of your presentation is super engaging and takes seconds to set up. The ‘before and after’ question is the most commonly used - it allows you to ask the same poll at two points in a presentation, then compare the results on one slide in order to show knowledge retention or shifting opinions. Other options include recalling past polls or totaling a series of polls.
We hope you found this useful. If you have any questions regarding PowerPoint Polling in your meetings or classes, please do not hesitate to contact our friendly and experienced team.