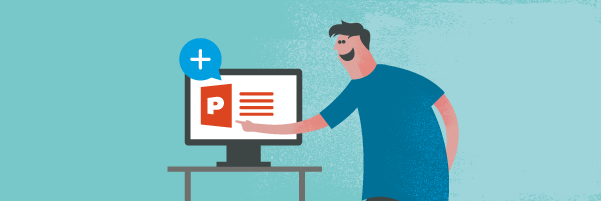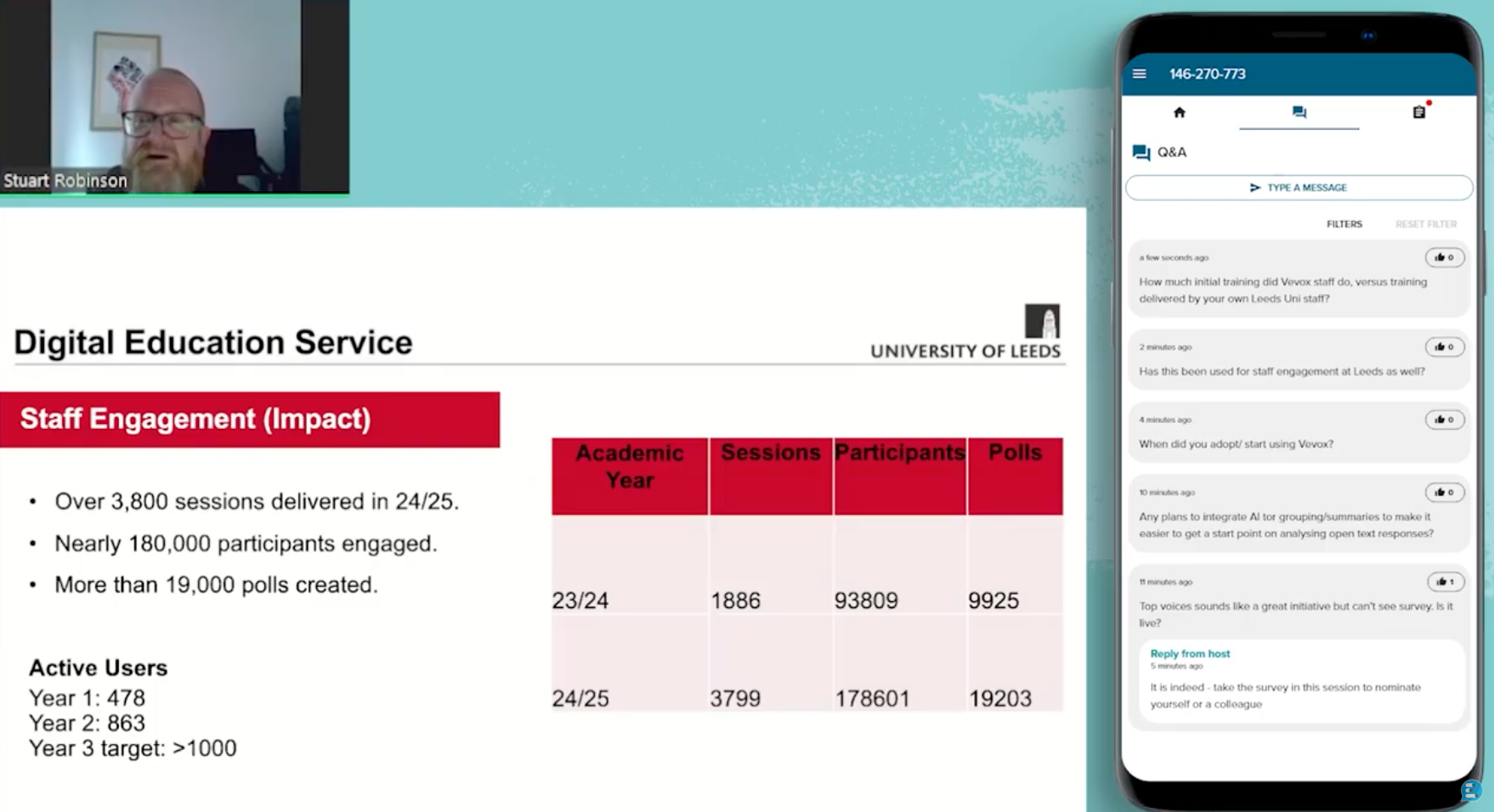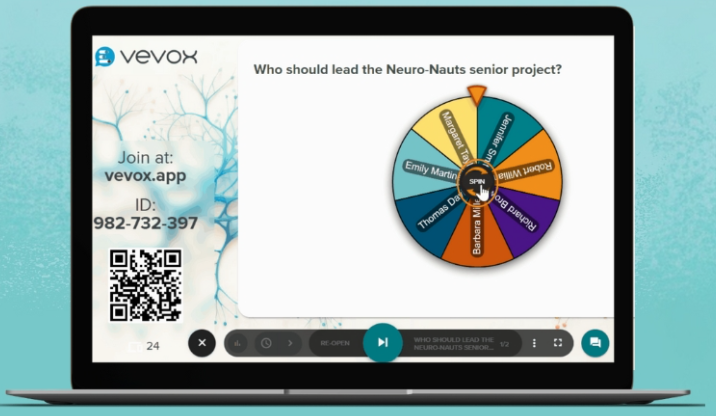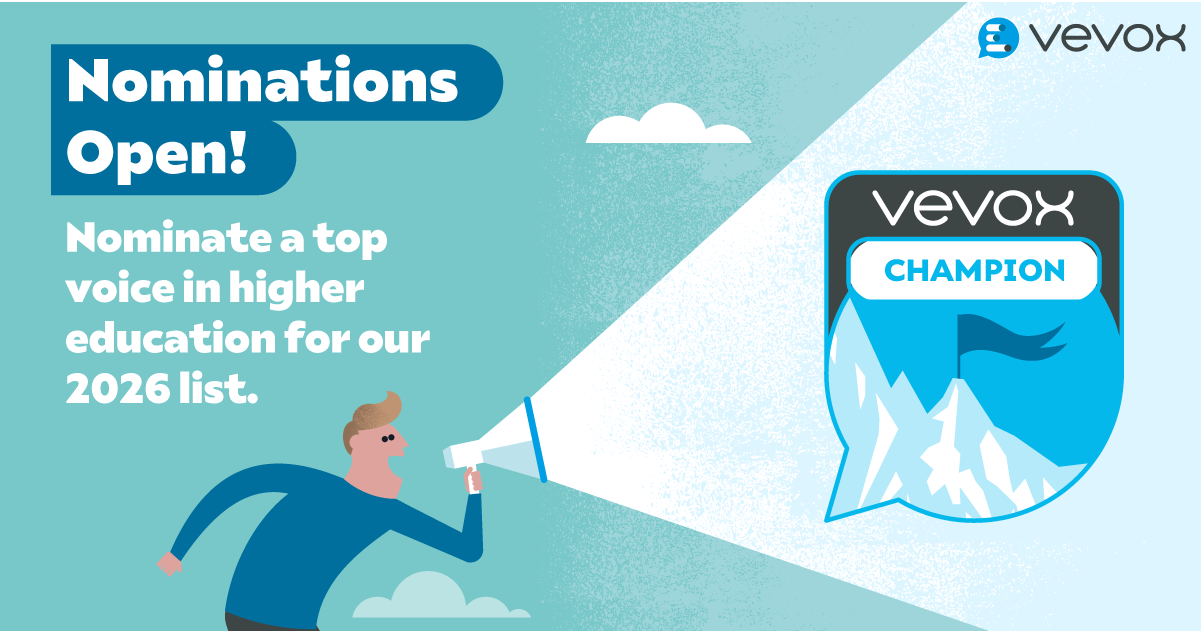Today we’re going to look at how PowerPoint polling can be used to help give your meeting or class focus and direction, and how you can use it to make sure your next presentation hits the right notes.
Did you know that the name ‘PowerPoint’ was conjured up in the shower? Many of the world’s greatest discoveries seem to have started life there, (including your next presentation idea?!) but somehow this presentation tool got a less than favourable name, which we here at Vevox think is rather unfair.
PowerPoint is Power-full (and the most used presentation tool in the world) but it seems that some users are in the unfortunate habit of creating dry and lifeless slide decks that are animation heavy, and miss the opportunity to use it to present data or content effectively, or utilise its features or add-ins for some epic idea sharing or story-telling.
Make your presentation interactive
Sell the sizzle not the sausage – as they say. The simplest way to make your slide deck sizzle is by making sure the content is solid (and relevant) but also including some prompts for the participants to reflect their own thoughts or experience and get mentally involved. Enter the Vevox PowerPoint add-in.
Our PowerPoint integration allows you to embed polls directly onto your presentation slides, so you can ask questions, check knowledge and understanding, or even make democratic decisions without having to leave the slide show, meaning the focus stays exactly where it should.
You can choose from a selection poll types depending on the kind of questions you want to ask and in the moment analysis or scores you wish to show, all without breaking the flow of your slide show. With our latest update on 06/08/2020 you can now include open text questions along with multiple choice, star rating, numeric and word cloud poll types. Whatever and whomever your presentation is for, polling in PowerPoint ensures all eyes will be on your slides.
Do something cool (and easy) with data
With the majority of people having to pivot and get familiar with working remotely and online, data and knowledge sharing has never been more important. You’re probably familiar with a word cloud, but what if you could crowd source one during your presentation and use it as a discussion point?
You can do just that when you run a word cloud poll in your presentation. Maybe use it as an icebreaker at the start (instead of a quote or inspirational meme) or use it to get a sense of how your audience feels. Word cloud polls are really popular and definitely get your audience paying attention.
In our latest update we’ve made some improvements to the way that word cloud results display on your slide. The results area can be placed anywhere and at any size on your slide and will adjust their look based on your slide colour scheme. Vevox elements behave just like other PowerPoint objects so you don’t have to compromise on your slide design.
Data analysis isn’t everyone’s idea of fun, but our PowerPoint add in makes quick and easy work of it. With Vevox you can run the same poll twice (AKA ‘before and after’) and then display the comparison of the results on a slide. This is great for introducing a new teaching topic or for analysing how people’s feelings and perceptions have changed during your session.
Competition sharpens the focus of the attendee and informs the presenter what their audience REALLY understands. Adding a quiz within your PowerPoint presentation with Vevox is simple and highly engaging. A correct answer is tagged when creating any multi choice, numeric or text polling slide and a live leader board can be displayed any time. Personal scores and placings are even displayed back on participants devices to celebrate and motivate.
Whenever you run a poll, all the result data is saved in your slide deck on each polling slide (as well as backed up to your Vevox account dashboard), so when your presentation is finished, you’ve got yourself a ready-made report you can share, making you look like a presentation-giving, data processing legend.
Simple tricks to make things look slick
PowerPoint has an abundance of features and settings that you can utilise but there are some nifty little tips that we really like to help make your presentation (and you) look pro.
The best presenters aren’t reading from their slides, they know their presentation and the story they are telling inside out. When you’re in ‘the zone’ it looks really professional (and cool) to bring up a slide that illustrates your point perfectly, rather than advancing slide, after slide, after slide... To jump to a specific slide in your deck simply type the slide number and then press the enter key and voila!
Another really impactful trick is to blank out the screen. We’ve all seen, and been, that participant that eagerly reads everything on a slide before the presenter has even begun talking. To really take control whilst presenting, press the W key to show a fully white screen, or B, to show a fully black screen. Doing this enables you to keep the audience focussed on what you’re saying, and not just passively reading the slide.
For more PowerPoint tips and tricks see our PowerPoint Polling and Advanced PowerPoint Polling videos on YouTube.
If you’re reading this far then you’re going to want to know, what next? We’ve answered some FAQ’s for you…
FAQ’s
How does it work?
Getting started is simple, just head to our PowerPoint web page for more information or book a 30 minute demo with one of our friendly team.
Do I have to pay for the PowerPoint Add in?
The PowerPoint add in is free and works with all Vevox accounts including the free account.
Does it work with a Mac?
The Vevox PowerPoint add in is uniquely designed to work within PowerPoint sharing controls, design options and animations. This makes it incredibly easy to use, customise and share results. This level of integration means it can only be used on a computer running windows. Vevox is however used by many users including mac users without the PowerPoint add in using our web based ‘Present view’.
Our PowerPoint integration has had an update including new features and optimisations. If you’ve got any questions at all about the Vevox PowerPoint Integration then we highly recommend speaking to one of our awesome expert team or contacting us at hello@vevox.com
Get the latest Vevox PowerPoint add-in
Further reading:
Introduction to the PowerPoint add-in [video]
10 PowerPoint tips to save time and look awesome [guide]